स्क्रीनशॉट सहेजें
Power Automate Desktop में, डिबगिंग फ़ंक्शन और ब्लॉक फ़ंक्शन जैसे कई त्रुटि निवारण विधियाँ उपलब्ध हैं, लेकिन जब वास्तव में त्रुटि होती है, तो यह समझना मुश्किल हो सकता है कि त्रुटि किस स्थिति में हुई।
इस बार हम पूरे स्क्रीन का स्क्रीनशॉट सहेजने का तरीका समझाएंगे।
"स्क्रीनशॉट प्राप्त करें" क्रिया की गुण
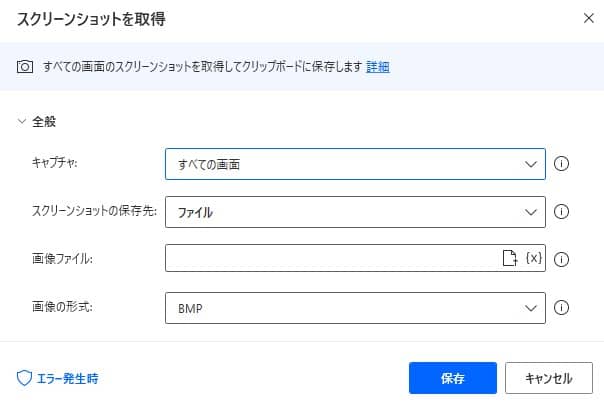
| पैरामीटर नाम | मान |
|---|---|
| कैप्चर | पूरे स्क्रीन को कैप्चर करें या केवल एक विंडो को कैप्चर करें |
| स्क्रीनशॉट का स्थान | अस्थायी रूप से क्लिपबोर्ड में सहेजें या एक छवि फ़ाइल के रूप में आउटपुट करें |
| छवि फ़ाइल | "स्क्रीनशॉट का स्थान" को "फ़ाइल" पर सेट करने पर, उस फ़ाइल का सहेजने का स्थान |
| छवि का प्रारूप | छवि का प्रारूप (डिफ़ॉल्ट BMP है, लेकिन फ़ाइल का आकार बड़ा होता है, इसलिए JPG अनुशंसित है) |
कॉपी और पेस्ट करके कार्यान्वयन
इस बार एक उदाहरण के रूप में, हमने सार्वजनिक चित्र फ़ोल्डर में पूरे स्क्रीन का स्क्रीनशॉट सहेजने का परिदृश्य तैयार किया है।
नीचे दिए गए कोड को कॉपी करें और Power Automate Desktop के संपादन स्क्रीन में पेस्ट करें, जिससे संबंधित क्रिया जोड़ दी जाएगी।
Workstation.TakeScreenshot.TakeScreenshotAndSaveToFile File: $'''C:\\Users\\Public\\Pictures''' ImageFormat: System.ImageFormat.Jpg
Power Automate Desktop का उपयोग करके कार्यान्वयन
"क्रिया खोजें" में "डिफ़ॉल्ट प्रिंटर प्राप्त करें" दर्ज करें और क्रिया जोड़ें।
पैरामीटर नाम मान कैप्चर सभी स्क्रीन स्क्रीनशॉट का स्थान फ़ाइल छवि फ़ाइल C:\Users\Public\Pictures छवि का प्रारूप JPG निष्पादित करने पर, प्रक्रिया के निष्पादन के समय का स्क्रीनशॉट निर्दिष्ट फ़ोल्डर में सहेजा जाएगा।