फ्लो निष्पादन के दौरान उपयोगकर्ता की क्रियाओं को ब्लॉक करें
फ्लो निष्पादन के दौरान, गलती से माउस या कीबोर्ड को छूने से क्रियाओं में गलती होने का अनुभव किया है?
क्रियाओं की संरचना के आधार पर, कुछ फ्लो माउस संचालन या कीबोर्ड के प्रभाव से अप्रभावित हो सकते हैं, लेकिन पासवर्ड संचालन जैसे आसानी से परिवर्तित न किए जा सकने वाले मामलों में, या गोपनीय जानकारी संचालन जैसे मामूली गलतियों से बड़े प्रभाव वाले मामलों में, सटीकता बढ़ाने के लिए कुछ उपाय आवश्यक हो सकते हैं।
यहां हम फ्लो निष्पादन के दौरान उपयोगकर्ता की क्रियाओं को ब्लॉक करने का तरीका समझाएंगे।
उपयोग की जाने वाली क्रिया
"इनपुट ब्लॉक करें" क्रिया का विवरण
इस बार हम "इनपुट ब्लॉक करें" क्रिया का उपयोग करेंगे।
क्रिया में निम्नलिखित पैरामीटर होते हैं:
| पैरामीटर नाम | मान |
|---|---|
| ब्लॉक करें | उपयोगकर्ता से क्रियाओं को ब्लॉक करें या अनुमति दें |
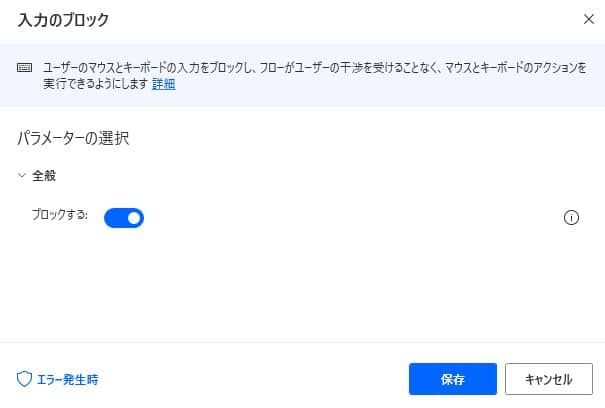
यदि आप "ब्लॉक करें" को चेक करते हैं और इस क्रिया को फ्लो में कहीं भी जोड़ते हैं, तो उस क्रिया के बाद फ्लो समाप्त होने तक उपयोगकर्ता से क्रियाओं को स्वीकार नहीं किया जाएगा।
यदि आप "ब्लॉक करें" को अनचेक करते हैं और इस क्रिया को जोड़ते हैं, तो आप फ्लो के कुछ हिस्सों में ही उपयोगकर्ता की क्रियाओं को ब्लॉक करने के लिए सेट कर सकते हैं।
क्रिया को लागू करना
नमूना फ्लो को कॉपी और पेस्ट करके जोड़ें
इस बार, हमने एक नमूना फ्लो बनाया है जो उपयोगकर्ता की क्रियाओं को 5 सेकंड के लिए ब्लॉक करता है और इस दौरान एक डायलॉग प्रदर्शित करता है।
नीचे दिए गए कोड को कॉपी करें और Power Automate Desktop के संपादन स्क्रीन में पेस्ट करें, जिससे संबंधित क्रिया जोड़ दी जाएगी।
MouseAndKeyboard.BlockInput BlockIt: True
Display.ShowMessageDialog.ShowMessageWithTimeout Title: $'''5 सेकंड प्रतीक्षा करें''' Message: $'''5 सेकंड के लिए क्रियाओं को सीमित किया जा रहा है।''' Icon: Display.Icon.Information Buttons: Display.Buttons.OK DefaultButton: Display.DefaultButton.Button1 IsTopMost: True Timeout: 5 ButtonPressed=> ButtonPressed
MouseAndKeyboard.BlockInput BlockIt: False
Power Automate Desktop का उपयोग करके क्रिया जोड़ें
"क्रिया खोजें" में "इनपुट ब्लॉक करें" दर्ज करें।
पैरामीटर को निम्नानुसार सेट करें
पैरामीटर नाम मान ब्लॉक करें चेक करें निष्पादन के दौरान, ब्लॉक शुरू होने से लेकर समाप्त होने तक उपयोगकर्ता से इनपुट स्वीकार नहीं किया जाएगा। यदि आप अनब्लॉक करने की क्रिया नहीं जोड़ते हैं, तो फ्लो समाप्त होने या जबरन समाप्त होने तक इनपुट स्वीकार नहीं किया जाएगा।
जबरन ब्लॉक को अनब्लॉक करने का तरीका
यदि हॉटकी सेट की गई है, तो आप इनपुट नियंत्रण को अनदेखा करके जबरन फ्लो को समाप्त कर सकते हैं।