スクリーンショットを保存する
Power Automate Desktop には、デバッグ機能やブロック機能など、エラー対処の方法がいくつか用意されていますが、実際にエラーが起きた時、どのような状況でエラーになってしまったのかわかりづらいこともあるかと思います。
今回は画面全体のスクリーンショットを保存する方法を解説します。
「スクリーンショットを取得」アクションのプロパティ
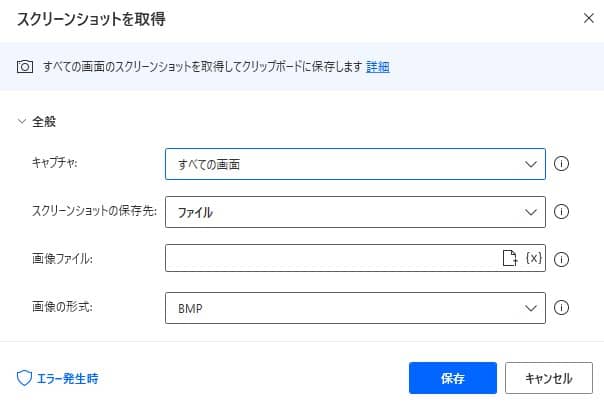
| パラメータ名 | 値 |
|---|---|
| キャプチャ | 画面全体をキャプチャするか、一部のウィンドウをキャプチャするかを選択 |
| スクリーンショットの保存先 | クリップボードに一時的に保存するか、画像ファイルとして出力するかを選択 |
| 画像ファイル | 「スクリーンショットの保存先」を「ファイル」にした場合、その保存先ディレクトリ |
| 画像の形式 | 画像のフォーマット(初期値が BMP ですが、ファイルサイズが大きいので JPG 推奨) |
コピーアンドペーストで実装
今回はサンプルとして、パブリックのピクチャーフォルダに画面全体のスクリーンショットを保存するシナリオを用意しました。
以下のコードをコピーし、Power Automate Desktop の編集画面に貼り付けることで、対象のアクションが追加されます。
Workstation.TakeScreenshot.TakeScreenshotAndSaveToFile File: $'''C:\\Users\\Public\\Pictures''' ImageFormat: System.ImageFormat.Jpg
Power Automate Desktop を操作して実装
「アクションの検索」から、「既定のプリンターを取得」と入力し、アクションを追加します。
パラメータ名 値 キャプチャ すべての画面 スクリーンショットの保存先 ファイル 画像ファイル C:\Users\Public\Pictures 画像の形式 JPG 実行すると、処理が実行されたタイミングのスクリーンショットが対象のフォルダに保存されます。