特定のポイントをダブルクリックする
Power Automate Desktop には、キーボードやマウスなど、ユーザーが IO 機器を介して行う操作を代替するアクションが多く用意されています。
ただ、使用できるアクションがあまりにも多いため、実際に目的のアクションがなかなか見つけられないことも多いんじゃないでしょうか。
今回は マウスを使って特定のポイントをダブルクリックする操作を再現する方法を解説します。
「マウス クリックの送信」アクションの詳細
今回使用するのは、「マウス クリックの送信」というアクションです。
アクションは以下のパラメーターを持ちます。
| パラメーター名 | 値 |
|---|---|
| 送信するマウス イベント | どのマウスイベントを操作するか(今回はダブル クリック) |
| 遅延 | イベントを実行するまでの待機時間(ミリ秒) |
| マウスの移動 | チェックを入れると、指定した座標に移動した上でイベントが実行されます |
| X | 移動する X 座標(横方向) |
| Y | 移動する Y 座標(縦方向) |
| 画面 | 座標が画面全体をもとにするのか、最前面のウィンドウの相対座標とするのかを選択 |
| マウスの移動スタイル | 対象座標までの軌道を移動する速度を選択します |
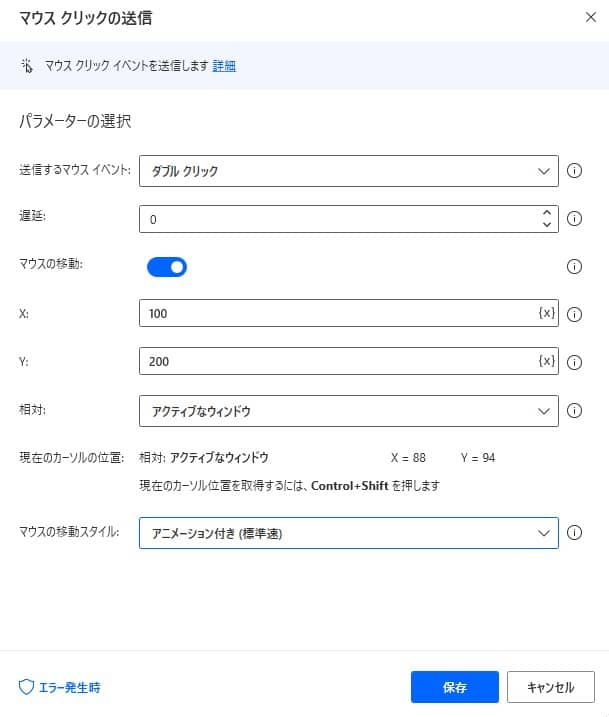
コピーアンドペーストで実装
今回はサンプルとして、アクティブなウィンドウから相対座標を指定し、ダブルクリックを送信するフローを用意しました。
以下のコードをコピーし、Power Automate Desktop の編集画面に貼り付けることで、対象のアクションが追加されます。
MouseAndKeyboard.SendMouseClick.ClickAt ClickType: MouseAndKeyboard.MouseClickType.DoubleClick MillisecondsDelay: 0 X: 100 Y: 200 RelativeTo: MouseAndKeyboard.PositionRelativeTo.ActiveWindow MovementStyle: MouseAndKeyboard.MovementStyle.AnimateNormal
Power Automate Desktop を操作して実装
「アクションの検索」から、「マウス クリックの送信」と入力します。
パラメーターを以下のように設定します
マウス クリックの送信マウス クリック イベントを送信しますパラメーターの選択送信するマウス イベントダブルクリック遅延0マウスの移動チェックX100Y200画面アクティブなウィンドウマウスの移動スタイルすぐに実行することで、アクティブなウィンドウへ指定した座標にダブルクリックを送信されます。
起こりうる例外
クリックする座標が画面の外になるような指定がされていた場合はエラーとなります。また、その他の理由でクリックが送信できず、エラーとなる場合があります。
ブロック処理を実装しておくことをおすすめします。